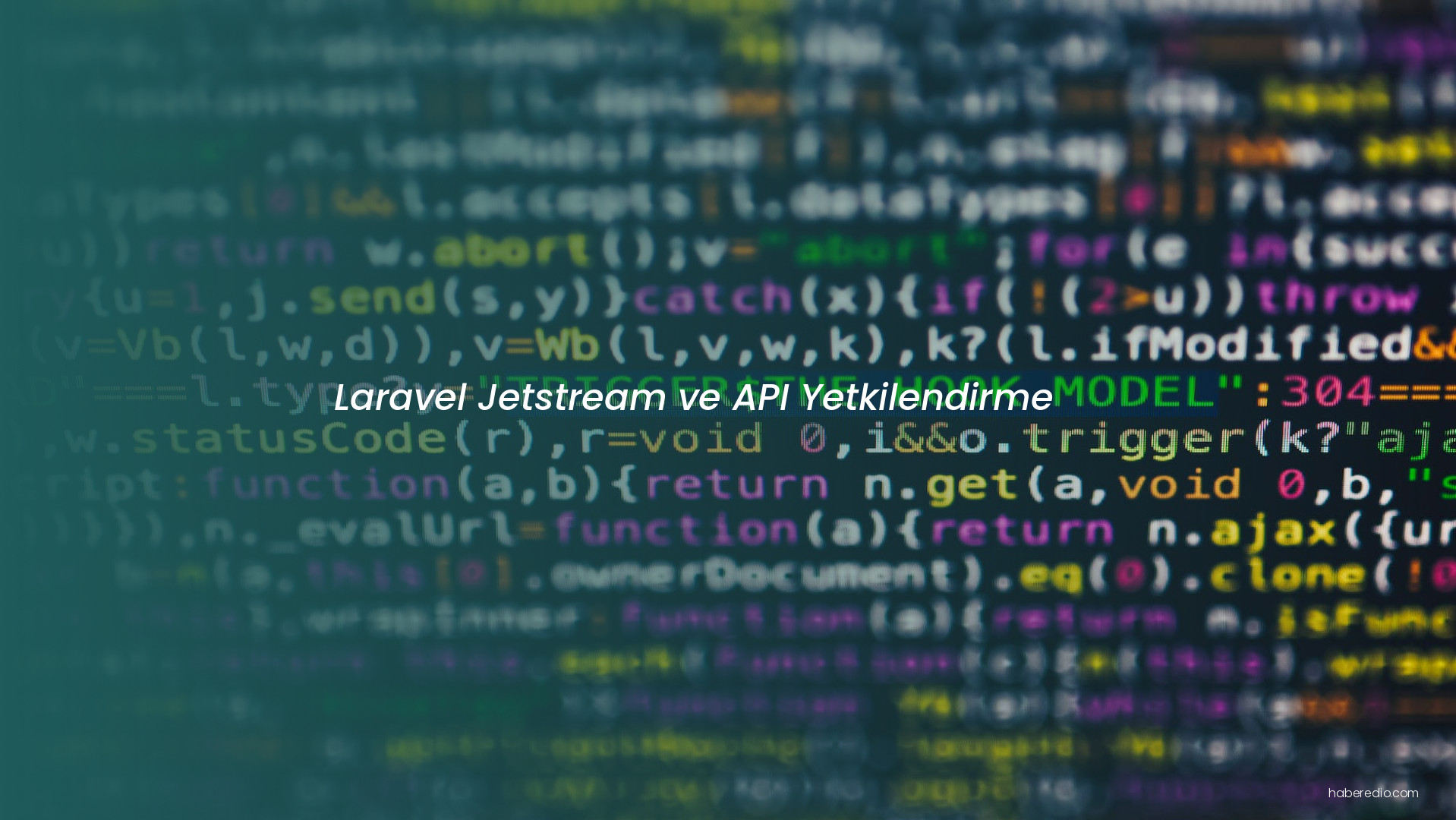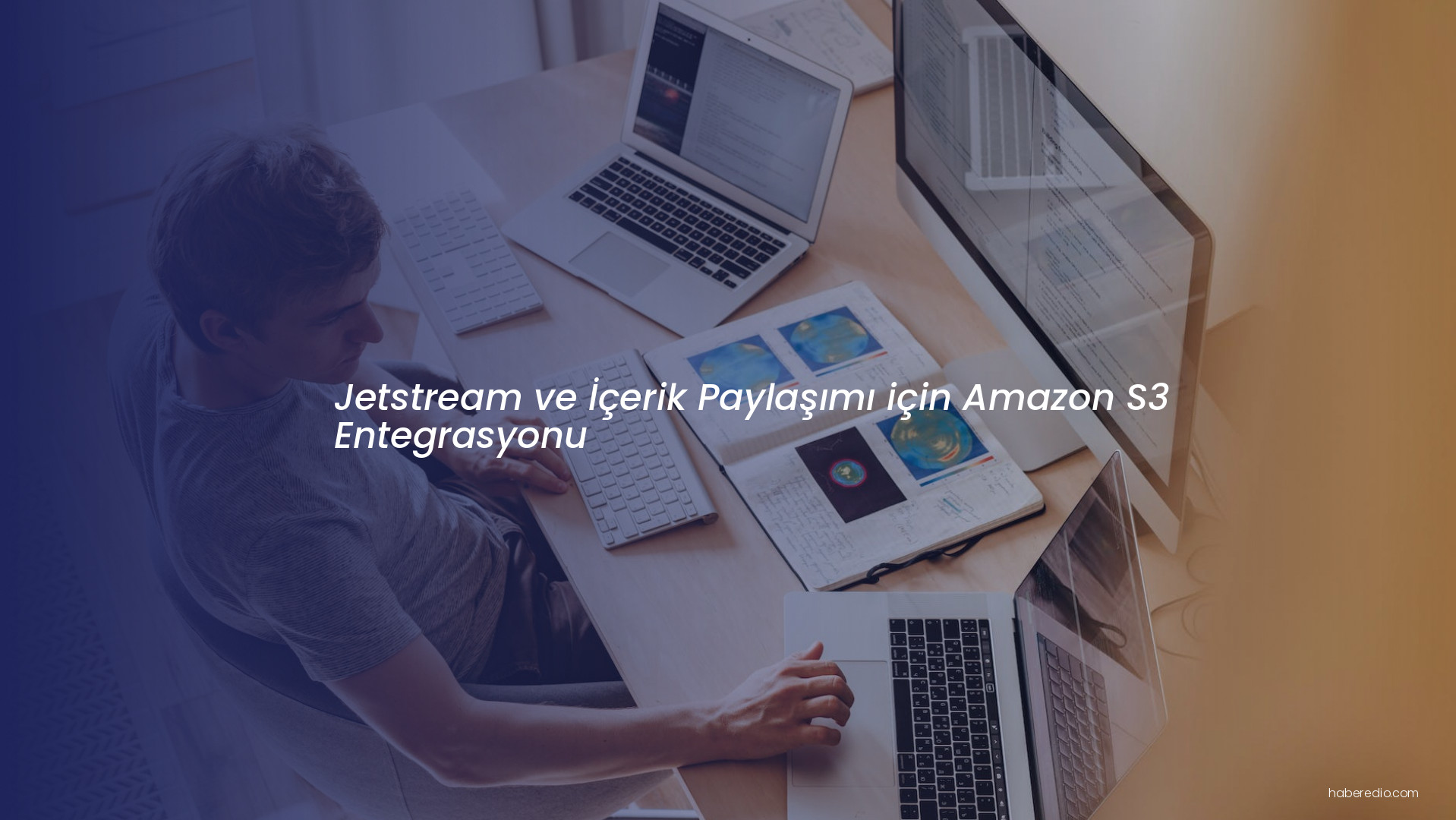Web sitemde jQuery ile video ve ses dosyalarını oynatıyorum.
jQuery ile Video ve Ses Dosyalarını Otomatik Oynatma Nasıl Yapılır? jQuery ile Video ve Ses Dosyalarını Otomatik Oynatma Nasıl Yapılır?
Web sitenizde jQuery kullanarak video ve ses dosyalarını otomatik olarak oynatmanızı sağlamak için aşağıdaki adımları takip edebilirsiniz:
Adım: jQuery Kütüphanesini Ekleyin
Öncelikle, web sayfanıza jQuery kütüphanesini ekleyin. Bu, jQuery kodlarınızı çalıştırabilmeniz için gereklidir.
Adım: HTML Yapısını Oluşturun
Video veya ses dosyasını oynatmak için HTML5 etiketlerini kullanarak bir yapı oluşturun. Örneğin, video için etiketini, ses için etiketini kullanabilirsiniz. Dosya yolunu ve diğer özellikleri belirtmeyi unutmayın.
Adım: jQuery Kodunu Yazın
Oluşturduğunuz HTML yapısını seçmek ve oynatma işlemlerini gerçekleştirmek için jQuery kodunu yazın. Örneğin, videoyu otomatik olarak oynatmak için aşağıdaki kodu kullanabilirsiniz:
javascript
Copy code
$(document).ready(function() {
$('video').get(0).play();
});
Ses dosyasını otomatik oynatmak için ise aşağıdaki kodu kullanabilirsiniz:
javascript
Copy code
$(document).ready(function() {
$('audio').get(0).play();
});
Adım: Sayfa Yüklenince Çalıştırın
jQuery kodunuzun sayfa yüklendikten sonra çalışmasını sağlamak için $(document).ready() fonksiyonunu kullanın. Bu şekilde, sayfa tamamen yüklendiğinde kodunuz otomatik olarak çalışacak ve video veya ses dosyası oynatılacaktır.
Yukarıdaki adımları takip ederek, jQuery kullanarak web sitenizdeki video ve ses dosyalarını otomatik olarak oynatabilirsiniz. Böylece ziyaretçileriniz içeriğinizi daha kolay erişebilir ve keyifle deneyimleyebilir.
jQuery ile Video ve Ses Dosyalarını Duraklatma ve Devam Ettirme jQuery ile Video ve Ses Dosyalarını Duraklatma ve Devam Ettirme
Web sitenizdeki video ve ses dosyalarını jQuery kullanarak duraklatma ve devam ettirme işlemlerini gerçekleştirmek için aşağıdaki adımları izleyebilirsiniz:
Adım: HTML Yapısını Seçin
İlk olarak, duraklatma ve devam ettirme işlemlerini uygulamak istediğiniz video veya ses dosyasının HTML yapısını seçin. Örneğin, veya etiketlerini kullanabilirsiniz. Bir ID veya sınıf atayarak HTML yapısını tanımlayın.
Adım: jQuery Kodunu Yazın
Duraklatma ve devam ettirme işlemlerini gerçekleştirmek için jQuery kodunu yazın. Aşağıdaki örneklerde, ID kullanarak HTML yapısını seçip duraklatma ve devam ettirme işlemlerini gerçekleştiriyoruz:
Duraklatma işlemi için:
javascript
Copy code
$(document).ready(function() {
$('#videoID').get(0).pause();
});
javascript
Copy code
$(document).ready(function() {
$('#audioID').get(0).pause();
});
Devam ettirme işlemi için:
javascript
Copy code
$(document).ready(function() {
$('#videoID').get(0).play();
});
javascript
Copy code
$(document).ready(function() {
$('#audioID').get(0).play();
});
Adım: Olayları Bağlayın
Duraklatma ve devam ettirme işlemlerini kullanıcı etkileşimiyle tetiklemek istiyorsanız, bir olaya bağlamak için jQuery'nin olay işleyicilerini kullanabilirsiniz. Örneğin, bir düğmeye tıklama olayını yakalayarak duraklatma ve devam ettirme işlemlerini tetikleyebilirsiniz.
javascript
Copy code
$(document).ready(function() {
$('#pauseButton').click(function() {
$('#videoID').get(0).pause();
});
$('#playButton').click(function() {
$('#videoID').get(0).play();
});
});
Yukarıdaki adımları takip ederek, jQuery kullanarak web sitenizdeki video ve ses dosyalarını duraklatma ve devam ettirme işlemlerini kolaylıkla gerçekleştirebilirsiniz. Böylece ziyaretçileriniz içeriği istedikleri zaman durdurabilir veya devam ettirebilir, daha iyi bir kullanıcı deneyimi yaşayabilir.
jQuery ile Video ve Ses Dosyalarına İleri ve Geri Sarma Ekleme jQuery ile Video ve Ses Dosyalarına İleri ve Geri Sarma Ekleme
Web sitenizdeki video ve ses dosyalarına jQuery kullanarak ileri ve geri sarma özelliği eklemek, kullanıcı deneyimini geliştirmenin yanı sıra içeriğinizi daha etkileyici hale getirebilir. İşte bu özelliği eklemek için izleyebileceğiniz adımlar:
Adım: HTML Yapısını Seçin
İleri ve geri sarma işlemini uygulamak istediğiniz video veya ses dosyasının HTML yapısını seçin. Bu işlem için genellikle veya etiketlerini kullanabilirsiniz. Dosyanın ID veya sınıfını belirleyerek HTML yapısını tanımlayın.
Adım: jQuery Kodunu Yazın
İleri ve geri sarma işlemlerini gerçekleştirmek için jQuery kodunu yazın. Aşağıdaki örneklerde, ID kullanarak HTML yapısını seçip ileri ve geri sarma işlemlerini gerçekleştiriyoruz:
İleri sarma işlemi için:
javascript
Copy code
$(document).ready(function() {
$('#videoID').get(0).currentTime += 10; // 10 saniye ileri sarma
});
javascript
Copy code
$(document).ready(function() {
$('#sesID').get(0).currentTime += 10; // 10 saniye ileri sarma
});
Geri sarma işlemi için:
javascript
Copy code
$(document).ready(function() {
$('#videoID').get(0).currentTime -= 10; // 10 saniye geri sarma
});
javascript
Copy code
$(document).ready(function() {
$('#sesID').get(0).currentTime -= 10; // 10 saniye geri sarma
});
Yukarıdaki örneklerde, currentTime özelliğini kullanarak dosyanın mevcut süresini belirli bir miktar ileri veya geri alıyoruz. İleri ve geri sarma miktarını ihtiyaçlarınıza göre ayarlayabilirsiniz.
Adım: Olayları Bağlayın (Opsiyonel)
İleri ve geri sarma işlemlerini kullanıcı etkileşimiyle tetiklemek isterseniz, bir olaya bağlamak için jQuery'nin olay işleyicilerini kullanabilirsiniz. Örneğin, bir düğmeye tıklama olayını yakalayarak ileri ve geri sarma işlemlerini tetikleyebilirsiniz.
javascript
Copy code
$(document).ready(function() {
$('#ileriButton').click(function() {
$('#videoID').get(0).currentTime += 10; // 10 saniye ileri sarma
});
$('#geriButton').click(function() {
$('#videoID').get(0).currentTime -= 10; // 10 saniye geri sarma
});
});
Yukarıdaki adımları izleyerek, web sitenizdeki video ve ses dosyalarına jQuery kullanarak ileri ve geri sarma özelliğini ekleyebilirsiniz. Bu sayede kullanıcılarınıza daha etkileşimli bir deneyim sunabilirsiniz.
jQuery ile Video ve Ses Dosyalarında Ses Kontrolü Sağlama jQuery ile Video ve Ses Dosyalarında Ses Kontrolü Sağlama
Web sitenizdeki video ve ses dosyalarında kullanıcılara daha fazla esneklik sağlamak için ses kontrolü özelliğini jQuery ile ekleyebilirsiniz. İşte bu özelliği eklemek için izleyebileceğiniz adımlar:
Adım: HTML Yapısını Seçin
Ses kontrolü özelliğini uygulamak istediğiniz video veya ses dosyasının HTML yapısını seçin. Bu genellikle veya etiketleriyle oluşturulan bir yapıdır. Dosyaya ID veya sınıf tanımlayarak HTML yapısını belirleyin.
Adım: jQuery Kodunu Yazın
Ses kontrolü işlemlerini gerçekleştirmek için jQuery kodunu yazın. Aşağıdaki örneklerde, ID kullanarak HTML yapısını seçip ses kontrolünü gerçekleştiriyoruz:
javascript
Copy code
$(document).ready(function() {
$('#videoID').prop('volume', 0.5); // Ses seviyesini yarıya indirin
});
javascript
Copy code
$(document).ready(function() {
$('#sesID').prop('volume', 0.8); // Ses seviyesini %80'e ayarlayın
});
Yukarıdaki örneklerde, prop() fonksiyonunu kullanarak ses seviyesini belirli bir değere ayarlıyoruz. 0 ile 1 arasında bir değer kullanarak ses seviyesini belirleyebilirsiniz.
Adım: Olayları Bağlayın (Opsiyonel)
Ses kontrolünü kullanıcı etkileşimiyle tetiklemek isterseniz, jQuery'nin olay işleyicilerini kullanabilirsiniz. Örneğin, bir düğmeye tıklama olayını yakalayarak ses seviyesini değiştirebilirsiniz.
javascript
Copy code
$(document).ready(function() {
$('#sesArttir').click(function() {
var sesSeviyesi = $('#videoID').prop('volume');
if (sesSeviyesi < 1) {
sesSeviyesi += 0.1; // Ses seviyesini 0.1 artırın
$('#videoID').prop('volume', sesSeviyesi);
}
});
$('#sesAzalt').click(function() {
var sesSeviyesi = $('#videoID').prop('volume');
if (sesSeviyesi > 0) {
sesSeviyesi -= 0.1; // Ses seviyesini 0.1 azaltın
$('#videoID').prop('volume', sesSeviyesi);
}
});
});
Yukarıdaki adımları izleyerek, jQuery kullanarak web sitenizdeki video ve ses dosyalarında ses kontrolü özelliğini ekleyebilirsiniz. Böylece kullanıcılarınız istedikleri ses seviyesini ayarlayabilir ve daha özelleştirilmiş bir deneyim yaşayabilirler.
jQuery ile Video ve Ses Dosyalarında Görüntü Kalitesini Ayarlama jQuery ile Video ve Ses Dosyalarında Görüntü Kalitesini Ayarlama
Web sitenizdeki video ve ses dosyalarının görüntü kalitesini kontrol etmek ve optimize etmek için jQuery kullanabilirsiniz. Bu şekilde kullanıcılarınıza daha iyi bir deneyim sunabilirsiniz. İşte görüntü kalitesini ayarlamak için izleyebileceğiniz adımlar:
Adım: HTML Yapısını Seçin
Görüntü kalitesini ayarlamak istediğiniz video veya ses dosyasının HTML yapısını seçin. Genellikle veya etiketlerini kullanarak dosya yapısını oluşturursunuz. Dosyanın ID veya sınıfını belirleyerek HTML yapısını tanımlayın.
Adım: jQuery Kodunu Yazın
Görüntü kalitesini ayarlamak için jQuery kodunu yazın. Aşağıdaki örneklerde, ID kullanarak HTML yapısını seçip görüntü kalitesini ayarlıyoruz:
javascript
Copy code
$(document).ready(function() {
$('#videoID').prop('quality', 'high'); // Yüksek görüntü kalitesi
});
javascript
Copy code
$(document).ready(function() {
$('#videoID').prop('quality', 'medium'); // Orta görüntü kalitesi
});
Yukarıdaki örneklerde, prop() fonksiyonunu kullanarak görüntü kalitesini belirli bir seviyeye ayarlıyoruz. "high" veya "medium" gibi kalite değerlerini kullanarak görüntü kalitesini belirleyebilirsiniz.
Adım: Olayları Bağlayın (Opsiyonel)
Görüntü kalitesini kullanıcı etkileşimiyle değiştirmek isterseniz, jQuery'nin olay işleyicilerini kullanabilirsiniz. Örneğin, bir düğmeye tıklama olayını yakalayarak görüntü kalitesini değiştirebilirsiniz.
javascript
Copy code
$(document).ready(function() {
$('#yuksekKalite').click(function() {
$('#videoID').prop('quality', 'high'); // Yüksek görüntü kalitesi
});
$('#ortaKalite').click(function() {
$('#videoID').prop('quality', 'medium'); // Orta görüntü kalitesi
});
});
Yukarıdaki adımları takip ederek, web sitenizdeki video ve ses dosyalarında jQuery kullanarak görüntü kalitesini ayarlayabilirsiniz. Böylece kullanıcılarınız, görüntü kalitesini tercihlerine göre özelleştirebilir ve daha iyi bir deneyim yaşayabilirler.
jQuery ile Video ve Ses Dosyalarına Altyazı Ekleme İmkanı jQuery ile Video ve Ses Dosyalarına Altyazı Ekleme İmkanı
Web sitenizdeki video ve ses dosyalarına altyazı eklemek, kullanıcılara içeriği daha anlaşılır hale getirme ve erişilebilirlik sağlama konusunda yardımcı olabilir. jQuery kullanarak video ve ses dosyalarına altyazı ekleme imkanı sunmak oldukça kolaydır. İşte bu özelliği eklemek için izleyebileceğiniz adımlar:
Adım: Altyazı Dosyasını Hazırlayın
İlk olarak, kullanmak istediğiniz video veya ses dosyası için uygun altyazı dosyasını hazırlayın. Altyazı dosyası genellikle .srt, .vtt veya .sub gibi formatlarda olabilir. Altyazı dosyasını metin düzenleyiciyle oluşturup kaydedin.
Adım: HTML Yapısını Tanımlayın
Altyazıyı eklemek istediğiniz video veya ses dosyasının HTML yapısını tanımlayın. Örneğin, veya etiketlerini kullanarak dosya yapısını oluşturun. Altyazı dosyasını yüklemek için track elementini kullanabilirsiniz.
html
Copy code
Yukarıdaki örnekte, src atribütü ile video dosyasının ve altyazı dosyasının URL'lerini belirtiyoruz. kind atribütü subtitles değerini alır ve altyazı türünü belirtir. srclang atribütü altyazı dilini, label atribütü ise altyazı için bir etiket belirtir. default atribütü ile varsayılan altyazıyı belirleyebilirsiniz.
Adım: jQuery Kodunu Yazın
Altyazıyı kontrol etmek ve görüntülemek için jQuery kodunu yazın. Aşağıdaki örnekte, video veya ses dosyasının ID'sini kullanarak altyazıyı kontrol ediyoruz:
javascript
Copy code
$(document).ready(function() {
var video = $('#videoID')[0]; // Video veya ses elementini seçin
var track = video.textTracks[0]; // İlk altyazıyı seçin
$('#altyaziGoster').click(function() {
track.mode = 'showing'; // Altyazıyı göster
});
$('#altyaziGizle').click(function() {
track.mode = 'hidden'; // Altyazıyı gizle
});
});
Yukarıdaki örnekte, textTracks özelliği ile altyazıları seçiyoruz. mode özelliğini showing veya hidden olarak ayarlayarak altyazıyı gösterebilir veya gizleyebilirsiniz.
Yukarıdaki adımları izleyerek, jQuery kullanarak web sitenizdeki video ve ses dosyalarına altyazı ekleyebilirsiniz. Böylece kullanıcılarınız içeriği daha iyi anlayabilir ve erişilebilirlik açısından daha fazla seçenek sunabilirsiniz.
jQuery ile Video ve Ses Dosyalarında Tam Ekran Modu Oluşturma jQuery ile Video ve Ses Dosyalarında Tam Ekran Modu Oluşturma
Web sitenizdeki video ve ses dosyalarında kullanıcılara tam ekran modu seçeneği sunmak, içeriği daha etkileyici hale getirmek ve kullanıcı deneyimini geliştirmek için önemli bir özelliktir. jQuery kullanarak video ve ses dosyalarında tam ekran modu oluşturmak oldukça kolaydır. İşte bu özelliği eklemek için izleyebileceğiniz adımlar:
Adım: HTML Yapısını Tanımlayın
Tam ekran modu özelliğini eklemek istediğiniz video veya ses dosyasının HTML yapısını tanımlayın. Genellikle veya etiketlerini kullanarak dosya yapısını oluşturursunuz. Dosyanın ID veya sınıfını belirleyerek HTML yapısını tanımlayın.
Adım: jQuery Kodunu Yazın
Tam ekran modunu etkinleştirmek için jQuery kodunu yazın. Aşağıdaki örneklerde, ID kullanarak HTML yapısını seçip tam ekran modunu etkinleştiriyoruz:
javascript
Copy code
$(document).ready(function() {
$('#videoID').on('click', function() {
var video = $(this)[0]; // Video veya ses elementini seçin
if (video.requestFullscreen) {
video.requestFullscreen();
} else if (video.mozRequestFullScreen) {
video.mozRequestFullScreen();
} else if (video.webkitRequestFullscreen) {
video.webkitRequestFullscreen();
} else if (video.msRequestFullscreen) {
video.msRequestFullscreen();
}
});
});
Yukarıdaki örnekte, click olayını yakalayarak tam ekran modunu etkinleştiriyoruz. Tarayıcının desteklediği uygun yöntemi kullanarak tam ekran modunu başlatıyoruz.
Adım: Tam Ekran İptalini İşle
Tam ekran modunu iptal etmek için kullanıcıya bir seçenek sunabilirsiniz. Bunun için aşağıdaki örnekte olduğu gibi bir düğme ekleyebilirsiniz:
html
Copy code
Tam Ekranı İptal Et
javascript
Copy code
$(document).ready(function() {
$('#tamEkranIptal').on('click', function() {
if (document.exitFullscreen) {
document.exitFullscreen();
} else if (document.mozCancelFullScreen) {
document.mozCancelFullScreen();
} else if (document.webkitExitFullscreen) {
document.webkitExitFullscreen();
} else if (document.msExitFullscreen) {
document.msExitFullscreen();
}
});
});
Yukarıdaki adımları takip ederek, jQuery kullanarak web sitenizdeki video ve ses dosyalarında tam ekran modu oluşturabilirsiniz. Böylece kullanıcılarınız içeriği daha büyük bir görüntüleme deneyimi yaşayabilir ve daha etkileyici bir şekilde tüketebilirler.
jQuery ile Video ve Ses Dosyalarında Açılır Pencere Oynatıcı Kullanımı jQuery ile Video ve Ses Dosyalarında Tam Ekran Modu Oluşturma
Web sitenizdeki video ve ses dosyalarında kullanıcılara tam ekran modu seçeneği sunmak, içeriği daha etkileyici hale getirmek ve kullanıcı deneyimini geliştirmek için önemli bir özelliktir. jQuery kullanarak video ve ses dosyalarında tam ekran modu oluşturmak oldukça kolaydır. İşte bu özelliği eklemek için izleyebileceğiniz adımlar:
Adım: HTML Yapısını Tanımlayın
Tam ekran modu özelliğini eklemek istediğiniz video veya ses dosyasının HTML yapısını tanımlayın. Genellikle veya etiketlerini kullanarak dosya yapısını oluşturursunuz. Dosyanın ID veya sınıfını belirleyerek HTML yapısını tanımlayın.
Adım: jQuery Kodunu Yazın
Tam ekran modunu etkinleştirmek için jQuery kodunu yazın. Aşağıdaki örneklerde, ID kullanarak HTML yapısını seçip tam ekran modunu etkinleştiriyoruz:
javascript
Copy code
$(document).ready(function() {
$('#videoID').on('click', function() {
var video = $(this)[0]; // Video veya ses elementini seçin
if (video.requestFullscreen) {
video.requestFullscreen();
} else if (video.mozRequestFullScreen) {
video.mozRequestFullScreen();
} else if (video.webkitRequestFullscreen) {
video.webkitRequestFullscreen();
} else if (video.msRequestFullscreen) {
video.msRequestFullscreen();
}
});
});
Yukarıdaki örnekte, click olayını yakalayarak tam ekran modunu etkinleştiriyoruz. Tarayıcının desteklediği uygun yöntemi kullanarak tam ekran modunu başlatıyoruz.
Adım: Tam Ekran İptalini İşle
Tam ekran modunu iptal etmek için kullanıcıya bir seçenek sunabilirsiniz. Bunun için aşağıdaki örnekte olduğu gibi bir düğme ekleyebilirsiniz:
html
Copy code
Tam Ekranı İptal Et
javascript
Copy code
$(document).ready(function() {
$('#tamEkranIptal').on('click', function() {
if (document.exitFullscreen) {
document.exitFullscreen();
} else if (document.mozCancelFullScreen) {
document.mozCancelFullScreen();
} else if (document.webkitExitFullscreen) {
document.webkitExitFullscreen();
} else if (document.msExitFullscreen) {
document.msExitFullscreen();
}
});
});
Yukarıdaki adımları takip ederek, jQuery kullanarak web sitenizdeki video ve ses dosyalarında tam ekran modu oluşturabilirsiniz. Böylece kullanıcılarınız içeriği daha büyük bir görüntüleme deneyimi yaşayabilir ve daha etkileyici bir şekilde tüketebilirler.
jQuery ile Video ve Ses Dosyalarında Oynatma Hızını Ayarlama "jQuery ile Video ve Ses Dosyalarında Açılır Pencere Oynatıcı Kullanımı"
Web sitenizde video ve ses dosyalarını daha etkili bir şekilde sunmak için açılır pencere oynatıcı kullanmak oldukça kullanışlı bir özelliktir. jQuery ile video ve ses dosyalarını açılır pencere oynatıcıda oynatma seçeneği sunmak oldukça kolaydır. İşte bu özelliği eklemek için izleyebileceğiniz adımlar:
Adım: HTML Yapısını Tanımlayın
Açılır pencere oynatıcıyı eklemek istediğiniz video veya ses dosyasının HTML yapısını tanımlayın. Genellikle
veya
etiketlerini kullanarak açılır pencere oynatıcının yer alacağı bir alan oluşturursunuz.
Adım: jQuery Kodunu Yazın
Açılır pencere oynatıcıyı tetiklemek için jQuery kodunu yazın. Aşağıdaki örnekte, bir düğmeye tıklandığında açılır pencere oynatıcının görüntüleneceği işlemi gerçekleştiriyoruz:
javascript
Copy code
$(document).ready(function() {
$('#acilirPencereButonu').on('click', function(e) {
e.preventDefault();
var videoUrl = $(this).attr('data-video');
var pencereGenislik = 800;
var pencereYukseklik = 600;
var solPozisyon = (window.innerWidth / 2) - (pencereGenislik / 2);
var ustPozisyon = (window.innerHeight / 2) - (pencereYukseklik / 2);
window.open(videoUrl, 'Açılır Pencere Oynatıcı', 'width=' + pencereGenislik + ', height=' + pencereYukseklik + ', top=' + ustPozisyon + ', left=' + solPozisyon);
});
});
Yukarıdaki örnekte, bir düğmeye tıklandığında data-video özelliğinden video URL'sini alıyoruz. Ardından, pencerenin boyutlarını, konumunu ve diğer özelliklerini belirleyerek window.open() işlevini kullanarak açılır pencere oynatıcıyı görüntülüyoruz.
Yukarıdaki adımları takip ederek, jQuery kullanarak web sitenizde video ve ses dosyalarında açılır pencere oynatıcı kullanabilirsiniz. Böylece kullanıcılarınız içeriği daha dikkat çekici bir şekilde izleyebilir ve kullanım kolaylığı sağlayabilirsiniz.
"jQuery ile Video ve Ses Dosyalarında Oynatma Hızını Ayarlama"
Web sitenizdeki video ve ses dosyalarının oynatma hızını ayarlamak, içeriği daha esnek bir şekilde sunmak ve kullanıcıların tercihlerine uygun bir deneyim sağlamak için önemlidir. jQuery ile video ve ses dosyalarının oynatma hızını ayarlamak oldukça kolaydır. İşte bu özelliği eklemek için izleyebileceğiniz adımlar:
Adım: HTML Yapısını Tanımlayın
Oynatma hızını ayarlamak istediğiniz video veya ses dosyasının HTML yapısını tanımlayın. Genellikle
veya etiketlerini kullanarak dosya yapısını oluşturursunuz. Dosyanın ID veya sınıfını belirleyerek HTML yapısını tanımlayın.
Adım: jQuery Kodunu Yazın
Oynatma hızını ayarlamak için jQuery kodunu yazın. Aşağıdaki örnekte, kullanıcı tarafından seçilen bir hız değeriyle video veya ses dosyasının oynatma hızını ayarlıyoruz:
javascript
Copy code
$(document).ready(function() {
$('#hizAyarDugmesi').on('click', function() {
var video = $('#videoID')[0]; // Video veya ses elementini seçin
var hizDegeri = parseFloat($('#hizSecimi').val());
video.playbackRate = hizDegeri;
});
});
Yukarıdaki örnekte, bir düğmeye tıklandığında kullanıcının seçtiği hız değerini alıyoruz. Ardından, video veya ses dosyasının playbackRate özelliğini kullanarak oynatma hızını ayarlıyoruz.
Yukarıdaki adımları takip ederek, jQuery kullanarak web sitenizdeki video ve ses dosyalarının oynatma hızını ayarlayabilirsiniz. Böylece kullanıcılarınıza içeriği kendi tercihlerine göre izleme imkanı sağlayabilirsiniz.jQuery ile Video ve Ses Dosyalarını Otomatik Yüklemeyi Etkinleştirme Web sitenizdeki video ve ses dosyalarının otomatik olarak yüklenmesini etkinleştirmek, kullanıcıların içeriği daha hızlı ve kesintisiz bir şekilde deneyimlemelerini sağlar. jQuery kullanarak video ve ses dosyalarını otomatik yükleme özelliğini etkinleştirmek oldukça kolaydır. İşte bu özelliği eklemek için izleyebileceğiniz adımlar:
Adım: HTML Yapısını Tanımlayın
Otomatik yüklemeyi etkinleştirmek istediğiniz video veya ses dosyasının HTML yapısını tanımlayın. Genellikle veya etiketlerini kullanarak dosya yapısını oluşturursunuz. Dosyanın ID veya sınıfını belirleyerek HTML yapısını tanımlayın.
Adım: jQuery Kodunu Yazın
Otomatik yüklemeyi etkinleştirmek için jQuery kodunu yazın. Aşağıdaki örnekte, sayfa yüklendiğinde video veya ses dosyasının otomatik olarak yüklenmesini sağlıyoruz:
javascript
Copy code
$(document).ready(function() {
var video = $('#videoID')[0]; // Video veya ses elementini seçin
video.autoplay = true;
});
Yukarıdaki örnekte, autoplay özelliğini true olarak ayarlayarak video veya ses dosyasının otomatik olarak yüklenmesini sağlıyoruz.
Yukarıdaki adımları takip ederek, jQuery kullanarak web sitenizdeki video ve ses dosyalarının otomatik yüklenmesini etkinleştirebilirsiniz. Böylece kullanıcılarınız içeriği daha hızlı bir şekilde izleyebilir ve kullanıcı deneyimini geliştirebilirsiniz.
Yazılım Kategorisinden En Yeniler